コラム
Column
iPhoneの機種変更前に行っておきたい3つのこととは?機種変後に起こりうるミスについて
コラム
Column

iPhoneを機種変更する方法はいくつかありますが、クイックスタートを活用することで簡単に機種変更を完了できます。
しかし、正しい方法を知らないまま機種変更をすると、思いがけないトラブルにつながってしまうでしょう。
iPhoneを機種変更する時には事前に必要なステップがあるのです。
この記事では、iPhoneの機種変更をする前に行うべきことやデータ移行の方法について、詳しくまとめました。
スムーズにiPhoneの機種変更を済ませるために、是非参考にしてみてください。
Contents
iPhoneの機種変更をする時には、事前に以下の取り組みを済ませておきましょう。
このような準備を忘れてしまうと、後で問題が起こる可能性があります。
iPhoneの機種変更では、普段あまり触れることがない設定を操作したり、SIMカードを差し替えたりする作業が必要です。
万が一何らかの問題でデータを失うリスクへの対策として、事前に今あるデータをバックアップしておきましょう。
iCloudやiTunesを活用すれば、簡単にiPhoneのデータをバックアップできます。
iPhoneの機種変更では、Apple IDへの再ログインが求められるケースが多いです。
普段あまりApple IDのログイン・ログアウトをしていない方はパスワードを忘れてしまっている可能性があるため、事前にチェックしておきましょう。
Apple IDはiPhoneの「設定」-「アカウント名」で確認できますが、パスワードを忘れてしまった方は再設定をする必要があります。
機種変更後に古いiPhoneを売却する・下取りに出す・破棄する・人に譲る方は、「iPhoneを探す」機能をオフにしておく必要があります。
「iPhoneを探す」は、「設定」-「アカウント名」-「探す」で設定を変更可能です。

iPhoneを機種変更する際には、古いiPhoneから新しいiPhoneにデータを移行する必要があります。
iPhoneのデータ移行の方法は、クイックスタート・iCloudの活用・iTunesの活用・キャリアのアプリの活用の4種類です。
iPhoneからiPhoneに機種変更をする時にはクイックスタートを使うことで、最も簡単にデータ移行を完結できます。
クイックスタートとは、iPhone同士を横に並べて置いておくだけで機種変更を完了できる機能です。
最も簡単にiPhoneの機種変更を済ませる方法だと言えるでしょう。
新しいiPhoneに電源を入れて言語設定をします。「クイックスタート」と表示されたら、iPhone同士を横に並べて置きましょう。
この際、両方のiPhoneのBluetoothがオンになっている必要があります。
古いiPhoneにもクイックスタートの画面が表示されたら、「続ける」を選択してください。
新しいiPhoneにブルーの細かな砂が動くようなアニメーションが表示されます。
古いiPhoneを手に取りカメラを起動させ、そのアニメーションを読み取りましょう。
古いiPhoneのカメラ機能に問題がある・不具合により読み取りがうまくできない時には、手動で認証作業を完了させます。
「新しいiPhoneの設定を完了」という表示を確認したら、新しいiPhoneを古いiPhoneで使っていたパスワードを使用して開きます。
その後は、Face IDの設定などを進めてください。
Face ID、Apple Payなどの設定を済ませると、iPhone同士でデータ転送作業が始まります。
この間は、どちらのiPhoneも操作せずに置いておかなければいけません。
クイックスタートで全てのデータが移行できないケースもあります。
そのようなデータが存在した場合には、デバイス間で転送をするかiCloudのバックアップから復元するかを選択してください。
【合わせて読みたい記事】
iCloudはApple社が提供するクラウドサービスであり、1つのApple IDにつき5GBまでの容量を無料で使用可能です。
普段からiCloudにiPhoneのデータをバックアップしておけば、突然iPhoneが故障した時の損失を最小限に抑えられます。
iCloudを使ったデータ移行の方法は、以下を参考にしてください。
古いiPhoneのデータをiCloudにバックアップします。
バックアップの方法は、「設定」-「アカウント名」-「iCloud」-「iCloudバックアップ」をオンにすることで進められます。
次に新しいiPhoneの電源を入れて言語設定などを済ませ、端末のWi-Fiを接続します。
自宅にWi-Fiがない場合には、ネットカフェやコワーキングスペースを活用すると良いでしょう。
新しいiPhoneでWi-Fiの設定が完了すると、「Appとデータ」の画面が表示されます。
メニュー内の「iCloudバックアップから復元」を選んだ上で、iCloudにサインインしてください。
サインインが完了すると、バックアップするデータを選択可能になります。
両方のiPhoneのWi-Fiをつないだまま置いておき、データの復元の完了を待ちます。
データの復元にかかる時間は、データ量やインターネットの状況により異なります。
【合わせて読みたい記事】
iPhoneはiTunesを使ってデータ移行をすることも可能です。
ただし、iTunesを使ったデータ移行では、iPhoneのみでなくパソコンも用意する必要があります。
パソコンのiTunesにサインインをして、USBケーブルでパソコンと古いiPhoneを物理的に接続します。
パソコンとiPhoneをつなぐケーブルがない場合には、事前に用意してください。
パソコンに接続した古いiPhoneのデータをiTunesにバックアップしてきます。
iTunesのメニューバーに表示された電話のアイコンをクリックし、「今すぐバックアップ」を選びましょう。
古いiPhoneのデータバックアップが完了したら、新しいiPhoneに差し替えてください。
新しいiPhoneの電源を入れて初期設定をすると、「Appとデータ」が表示されます。
その画面で「MacまたはPCから復元」を選びましょう。
その後iTunesを開いて「バックアップを復元」をクリックします。
データには少し時間がかかるケースが多いため、そのままパソコンと新しいiPhoneを置いておいてください。
iPhoneのデータ移行をキャリアが提供するアプリで実行することも可能です。
SIMフリー端末ではなくキャリア端末を活用している方は、アプリを使ってみても良いでしょう。
それぞれのアプリ名は、以下を参考にしてください。
| キャリア | アプリ |
|---|---|
| au | 「データお預かり」アプリ |
| docomo | 「ドコモデータコピー」アプリ |
| softbank | 「かんたんデータコピー」アプリ |
キャリアによってデータ移行可能な内容は異なります。事前に確認しておきましょう。
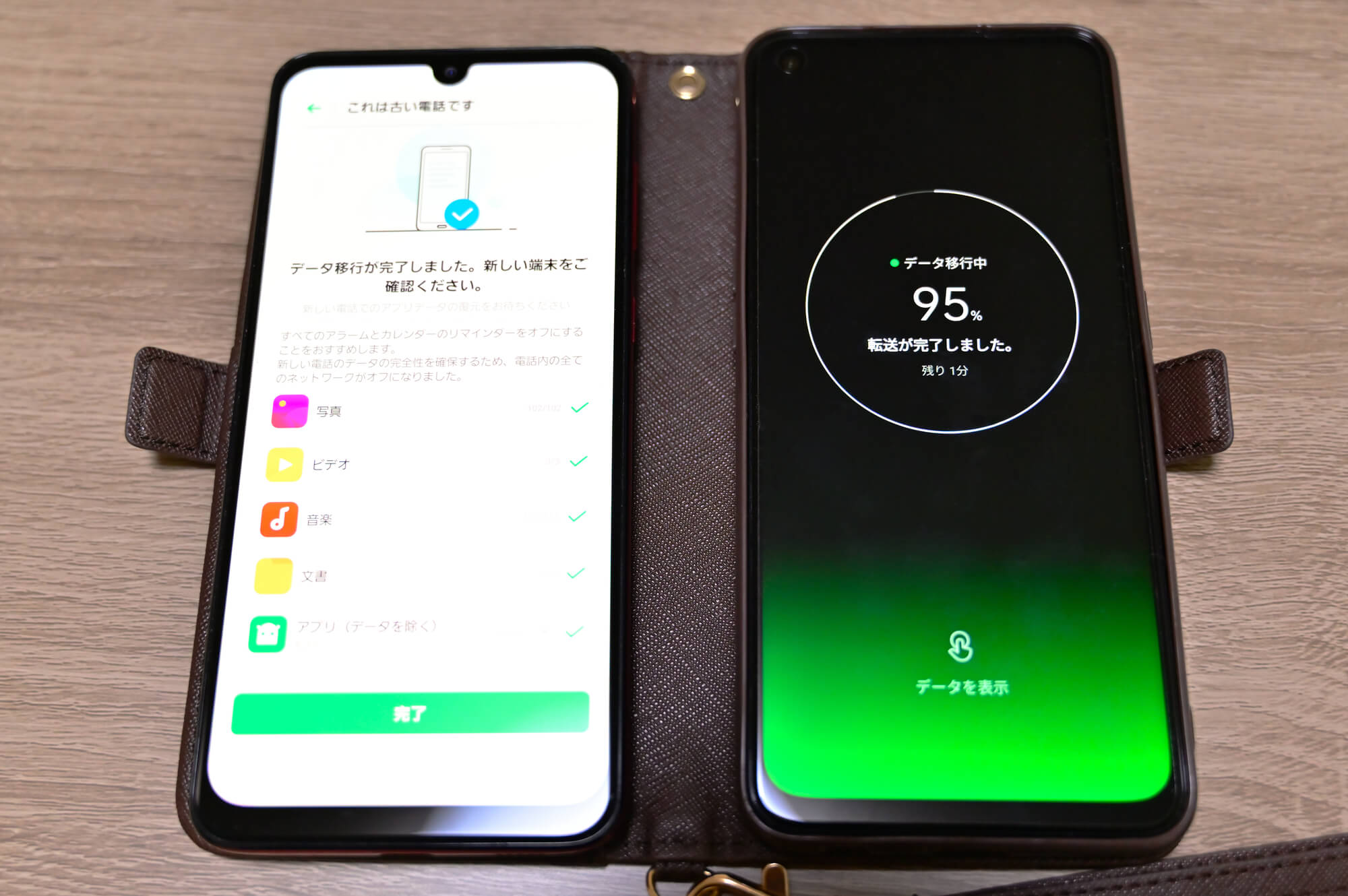
iPhoneのデータ移行は、クイックスタートで行うことをおすすめします。
クイックスタートであれば、誰でも簡単にiPhone同士のデータを移行できるでしょう。
ただし、以下の事前準備を済ませておかないと、クイックスタートが思うよう進まない・実行できません。
Bluetoothをオフにしていることに気が付かず、クイックスタートを始めてしまう方が多いため、必ず事前にチェックしてください。
また、古いiPhoneに保存された不要なデータはクイックスタート前に削除し、新しいiPhoneに余計なデータを移行させないようにすると良いでしょう。
クイックスタートはiOS12.4以上のiPhoneでしか使えません。
iPhoneのOSが古い時には、必ず事前にアップデートを済ませてください。
現在使用しているiPhoneのOSは、「設定」-「一般」-「情報」-「バージョン」に記載されています。

iPhoneのデータ移行をする時には、次のような注意点を把握しておくべきです。
iPhoneのデータ移行では、全てのデータを自動で移行できるとは限りません。
中には、個別の引き継ぎ作業が必要なアプリが存在することを知っておきましょう。
これらのアプリを手動で引き継ぐ方法は、以下を参考にしてください。
LINEのトーク履歴を引き継ぐためには、古いiPhoneのLINEアプリを開き「ホーム」-「設定」-「トーク」を選んだ上で、「トークのバックアップ」をしておきます。
その後、以下の流れで引き継ぎを済ませてください。
この作業を済ませることで、今のLINEのトーク画面をそのまま新しいiPhoneで開けるようになります。
機種変更時に限らず、LINEのトーク履歴を常にバックアップできる状態にしておけば、スマホのトラブルでLINEのデータを失うリスクを減らせます。
iCloudを活用して、普段からLINEのトーク履歴をバックアップすると良いでしょう。
iCloudでLINEのトーク履歴をバックアップする方法は、以下を参考にしてください。
バックアップ頻度も設定すると、自動的にLINEのトーク履歴のバックアップが行われる環境を用意できます。
しかし、iCloudのバックアップではトーク履歴内の画像や動画は引き継ぎできないため、必要なデータはアルバムに移動しておきましょう。
Suicaは手動でデータを移行しなければいけないアプリです。移行方法は以下を参考にしてください。
Suicaの設定を済ませていないと、次回Suicaを使う時に慌ててしまうため、注意してください。
ただし、基本的にApple Payに設定されたカード情報は新しいiPhoneにデータ移行可能です。
Suicaのようにごく一部のカードのみ、手動でのデータ移行が必要になることを知っておきましょう。
不正アクセスを防ぐ手段としてメジャーになっている2段階認証アプリの中には、手動でデータ移行が必要なものがあります。
具体的には、「Google Authenticator」や「Microsoft Authenticator」は、自分で引き継ぎをしなければいけません。
引き継ぎをしないまま古いiPhoneを手放してしまうと、アプリやサービスにログインできなくなる可能性があるでしょう。
それぞれのアプリの引き継ぎの方法は、次の通りです。
iPhoneでゲームアプリを使っている方は、ゲームアプリのデータ引き継ぎについても確認する必要があります。
大半のゲームアプリでは、ユーザーのデータをゲーム会社のサーバーで管理していることから、機種変更時に必要な作業はありません。
新しいiPhoneでアカウントにログインするだけで、これまでのデータでゲームを続けられるでしょう。
ただし、詳しい情報はゲームアプリごとに異なるため、事前に確認しておくべきです。

SIMカードは通話・通信を行うために欠かせないものであり、契約者情報なども書き込まれています。
スマホを機種変更する際には、必ずSIMカードを古いスマホから新しいスマホに差し替えてください。
ただし、スマホ本体にSIMカードが内蔵されているeSIMの場合は、SIMカードの差し替え作業は不要です。
SIMカードの差し替えは、iPhoneのデータ移行を済ませた後に行いましょう。
データ移行ではWi-FiやBluetoothは使うものの、SIMカードを必要とする通信は実施しないためです。
ただし、古いiPhoneにSIMカードを入れたままiPhoneを下取り・破棄しないように注意してください。
SIMカードは普段スマホに入っているものであり、あまり差し替えの場面がありません。
そのため、差し替えに不安を感じる方もいるでしょう。
慣れてしまえば難しい作業ではないため、やり方を覚えておいてください。
SIMカードの出し入れにはSIM取り出しピンが必要です。
SIMカードを差し替える時には、可能な限りSIMカードの金属部分に触れないようにしてください。
また、SIMカード挿入時には、カードをはめる方向を間違えないように注意する必要があります。
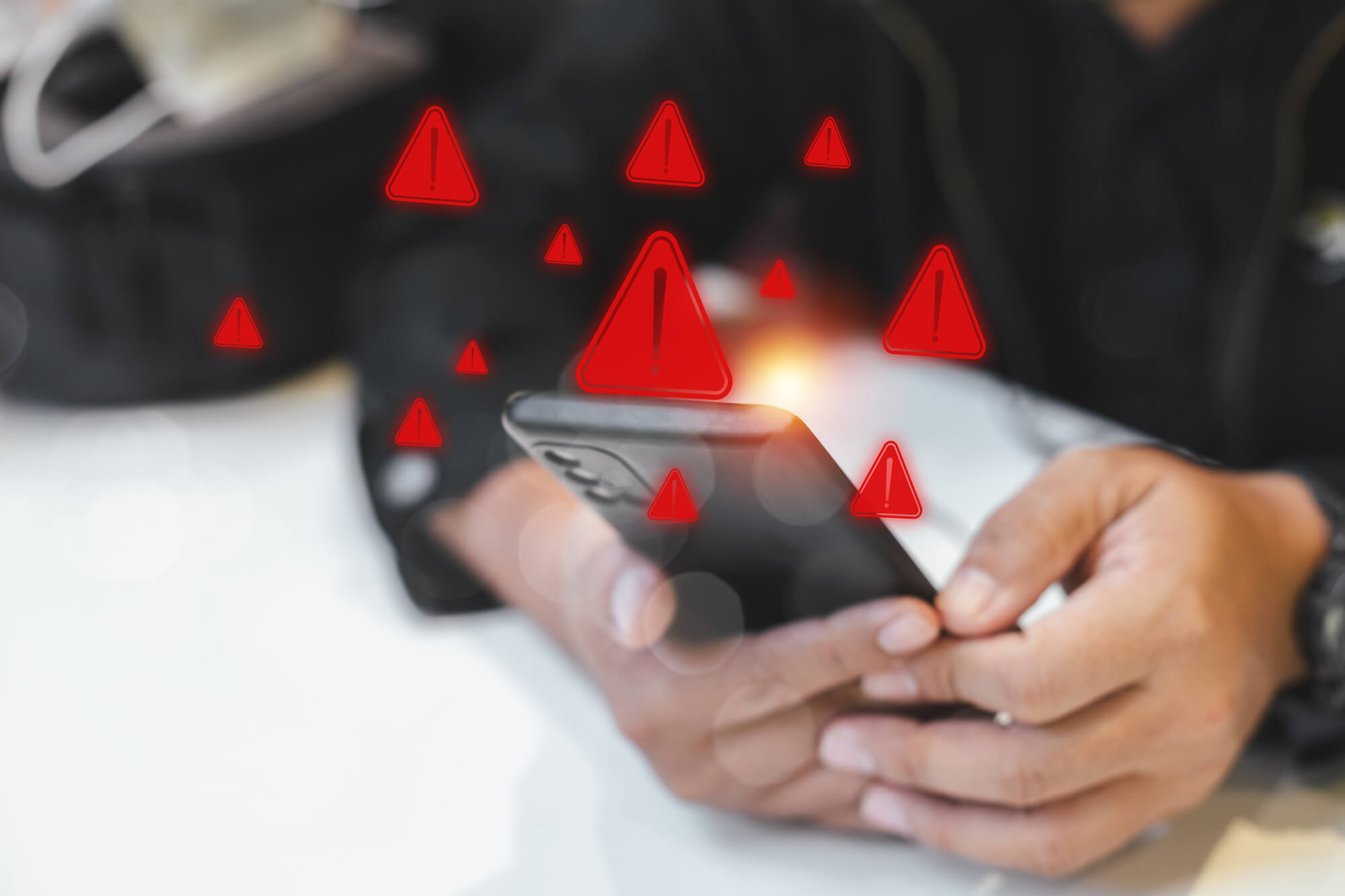
iPhoneのデータ移行中にエラーが出てしまうと、機種変更を完了できません。
この章では、iPhoneのデータ移行時に発生しやすいエラーの種類と対処法をまとめました。
新しいiPhoneがこれまで使用していたiPhoneよりもストレージが少ない場合、データを全て移行し切れないことがあります。
iPhoneのデータ量を確認して、不要なデータを削除した上でデータ移行を再度実行してみましょう。
iPhone購入時には、自分に必要な容量を計算した上で容量を選択すると良いです。
クイックスタートとiCloudのデータ移行にはWi-Fi環境が必要です。
Wi-Fiに接続されていても、通信速度に問題がある・不安定な状態では、エラーが発生する可能性が高くなるでしょう。
自宅のWi-Fi環境が整っていない場合には、他の場所・他の方法でのデータ移行を検討してください。
iTunesを活用したデータ移行でエラーが発生する場合には、パソコンを再起動してからデータ移行を実施しましょう。
それでもうまくいかなければ、パソコンのiTunesを再インストールしてみます。
バックアップ済みのデータに問題がある可能性も考え、再度バックアップをやり直してみるのも良いでしょう。

データ移行の方法を考える前に、新しいiPhoneの初期設定を完了させてしまう方もいるでしょう。
しかし、初期設定完了後のiPhoneはクイックスタートを活用したデータ移行が行えません。
初期設定を済ませた新しいiPhoneを、初期化してからデータ移行をする必要があります。
iPhoneの初期化は「設定」-「一般」-「リセット」を選択した上で、「全てのコンテンツと設定を消去」-「iPhoneを消去」で実行できます。
iPhoneを機種変更する際には、初期設定よりも先にデータ移行が必要であることを知っておいてください。
クイックスタートはiPhoneの機種変更をスムーズに進める便利な機能ですが、iPhone同士でしか利用できません。
そのため、AndroidからiPhoneに機種変更をする場合は、クイックスタートを使えないのです。
Androidを使用している方がiPhoneに機種変更したいと考えている場合は、Apple社が提供する「iOSに移行」アプリを活用すると良いでしょう。
Androidにアプリをインストールして手順通りに操作をすれば、AndroidとiOS間のデータ移行をスムーズに進められます。

新しいiPhoneに機種変更が済んだ後に古いiPhoneを手放す場合には、iPhone内のデータを全て削除しなければいけません。
iPhoneにはさまざまな個人情報が含まれており、データが入った状態で放置することで想定外のトラブルにつながる可能性があるのです。
iPhoneの初期化は、先ほどデータ移行前に初期設定をしてしまったケースで紹介したように、「設定」-「一般」-「全てのコンテンツと設定を消去」-「今すぐ消去」で実行できます。
手放すiPhoneの扱いは雑になりがちですが、必ず初期化をすることを忘れないでください。
iPhoneの機種変更を行う際には、事前にApple IDとパスワードを確認してWi-Fiにつなぐなどの準備を済ませておいてください。
データ移行中に問題が起きないように、端末の充電を済ませておくことも大切です。
iPhoneのデータ移行は、クイックスタートの他にiCloudやiTunesを使う手段もありますが、クイックスタートが最も簡単かつ短時間で済む方法だと言えるでしょう。
この記事を参考に、正しいステップでiPhoneの機種変更を済ませてください。
また、古いiPhoneは初期化して個人情報が漏れないようにすることを忘れてはいけません。

株式会社GO REPAIR 代表 森井優介
5年以上スマホ修理業界に従事する中で、スマホのプロが日本全国誰の近くにもいる社会を作りたいと考え、ゴーリペアを設立。
さらにスマートフォンのプロをより身近に増やすことで、修理はもちろんのこと「もっと快適に使えるように」「大きなトラブルにならないように」したいという想いから、スマホ修理資格の確立したGOリペア協会の代表も兼務しており、スマホ修理業界をけん引している。