コラム
Column
スマホの修理前にデータ移行は必要?方法や最低限やっておきたいこと
コラム
Column

スマホが壊れてしまったら、すぐに修理したいですよね。
しかし、スマホの修理は初期化したり、本体ごと交換したりといった対応をされることが多いです。
そのため、まだ操作ができる状態であれば、修理する前にデータを移行することをおすすめします。
初期化や交換対応になると、スマホのデータが消えてしまいます。
そこで新しいスマホにデータを移行することで、今までどおりにスマホを使用できるでしょう。
この記事では、データ移行の方法について解説します。
これからスマホの修理をしようと考えている方は、ぜひ参考にしてみてください。
Contents
スマホを修理する際、「壊れた箇所だけを修理してもらえる」と考えている方が多いです。
しかし壊れた箇所のみを修理する対応は稀で、ほとんどは初期化してしまいます。
初期化すると工場から出荷された状態に戻ってしまうため、スマホのデータは消えてしまうのです。
また本体ごと交換するケースもあります。
交換して新しいスマホが返却されてしまうと、以前のスマホにあったデータは戻らなくなってしまいます。
そのためスマホの修理前には、データを事前に移行しておくことが重要です。
移行しておいたデータを戻すことで、新しいスマホでも以前のスマホで使用していたアプリや写真、音楽などを楽しめます。
もし修理業者に「データは残るので、移行しなくても大丈夫です」と言われていたとしても、念のためデータを移行しておきましょう。
修理の際にアクシデントが起きて、データが消える可能性があるためです。
スマホの修理前には、いろいろなことに備えてデータを移行しておくことをおすすめします。
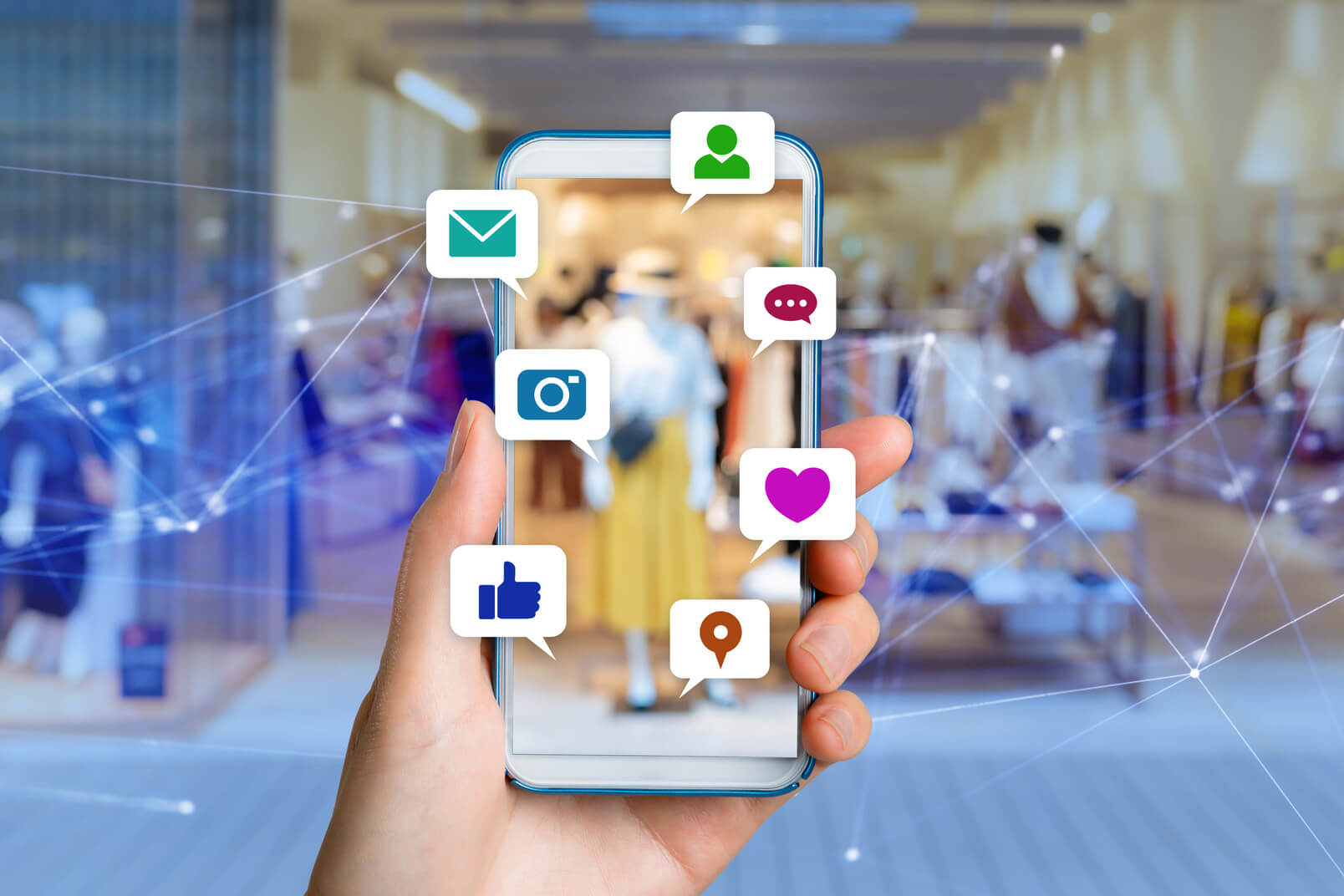
スマホの修理前にデータを移行しておきたいと思っても、どのデータを保存すれば良いのか分からない方も多いでしょう。
ここでは、スマホの修理前に移行しておくべきデータについて解説します。
まずは、写真や連絡先などのデータについてお伝えします。
スマホが操作できるのであれば、バックアップを取っておきましょう。
iPhoneとAndroidで操作が異なるため、それぞれ解説していきます。
iPhoneでは、Appleが提供する「iCloud」に保存するのがおすすめです。
iPhoneと同じApple社が開発しているため、連携が取りやすいことがメリットです。
故障したときだけでなく、日頃から「iCloud」にデータを同期させておくと良いでしょう。
手順は以下の通りです。
これで、日頃からiCloudにも写真が自動的に保存されるようになります。
「iCloud」では、無料で5GB保存できます。
5GBあれば写真を1500枚ほど保存できるため、充分な容量と言えるでしょう。
もし足りないのであれば、月額130円で50GB、月額400円で200GBといったように容量を増やすこともできます。
「iCloud」では写真だけでなく、さまざまなデータを保存できるため、スマホの全般的なデータを移行しておくのも良いでしょう。
もしインターネット上にデータを保存することに抵抗がある方は「Finder」というアプリがおすすめです。
こちらもApple社が開発したアプリで、Macがあれば、パソコン上にさまざまなデータを保存できます。
iPhoneとパソコンを接続して、同期したい項目を選ぶと、定期的にパソコンにバックアップを取ってくれます。
Androidでは、Googleドライブを利用するのがおすすめです。
Googleドライブであれば、無料で15GBのデータを保存できます。
手順は以下の通りです。
これで定期的にデータのバックアップを保存してくれるため便利です。
通話履歴や端末の設定、連絡先、カレンダーなどあらゆるデータが保存されます。
初めに設定しておけば、後は自動的にバックアップを保存してくれるため、突然の故障でも安心です。
ただしこれだけでは、スマホの中の写真や動画は保存されません。
写真や動画を保存するためには「Googleフォト」というアプリをインストールする必要があります。
手順は以下の通りです。
これで普段から写真や動画のバックアップを取ってくれます。
スマホが返却されたら、また同じアプリをインストールすれば、写真や動画を見られるためとても便利です。
機種がソニーのXperiaやHuaweiの場合は、「Xperia Companion」や「HiSuite」といったデータ移行専用アプリも使えます。
ただし修理しても直らず、他の機種に変更する際は注意が必要です。
機種専用のアプリのため、他の機種に変更する場合は、データ移行が上手くいかないことがあります。
他にもAndroidでは、SDカードが使用できます。
アプリやインターネット上に写真や動画を保存することに抵抗がある方は、SDカードにデータを保存しておくと良いでしょう。
スマホにあるデータのバックアップを取ると、安心してしまう方が多いです。
しかし、SNSのID、パスワードを控えておくことも重要です。
今までのスマホであれば自動的にログインしているかもしれませんが、新しいスマホになると新たにIDとパスワードの入力を要求されます。
普段から自動的にログインしていると、IDとパスワードが分からなくなることもあるでしょう。
そうなると、使えなくなったり、IDやパスワードの問い合わせをしたりしなければいけません。
そのため、TwitterやFacebook、InstagramなどのIDとパスワードをきちんと控えておきましょう。
IDとパスワードさえ分かれば、後はサービス側にデータがあるため、利用を継続できます。
特に注意しておきたいのは、LINEです。
LINEも同じアカウントでログインすれば、連絡先は復活できます。
しかしトーク履歴は復活できません。
もしトーク履歴が必要な場合は、LINEの設定画面から「トーク履歴をバックアップ」を押して、バックアップを保存しておきましょう。
バックアップさえあれば、返却されたスマホにトーク履歴を移行することができます。
あとはGmailとApple IDを確認しておきましょう。
最初に設定した後は、なかなか覚えていない方も多いです。
データ移行にも必要のため、しっかりと確認しておきましょう。
ここまでのデータのバックアップやID・パスワードを控えておけば、スマホが返却された後もほとんど以前と同じように使用できるでしょう。
ただし人によっては「これだけは必要!」と感じるアプリもあるでしょう。
それぞれのアプリでデータ移行方法が異なるため、どのようにすれば良いのか事前に確認しておきましょう。

スマホが修理されて返却されたら、前述でバックアップを取ったデータを移行していきます。
ここでは、データを移行する際の注意点についてご紹介します。
データ移行をきちんと行うためにも、事前に確認しておきましょう。
写真や動画などのデータが多い場合は、iCloudやGoogleドライブの容量が一杯になっていることがあります。
容量が足りないと、データが途中までしか保存されません。
もし容量が足りないようであれば、1ランク上の容量を契約して、全てのデータを保存しましょう。
データを移行する前には、バックアップするべきデータがきちんと全て保存できているかを確認しておきましょう。
スマホが返却された後、早くデータを移行したいと思うでしょう。
しかし、外出先などWi-fiの環境が不安定な場所でのデータの移行は、通信環境が悪いと、きちんとデータが移行されない恐れがあるため、やめておきましょう。
またセキュリティ面でも不安なため、家に帰ってから行うほうが良いでしょう。
データ移行をする際は、Wi-Fiの環境が整った場所で行うのが安心です。
修理されたスマホが、しっかりと充電されているかを確認しましょう。
もし充電が足りず、移行の途中で電源が落ちてしまった場合は、きちんとデータが移行されない可能性があります。
データ移行中は電源を落としたり、途中で設定を変えたりしてはいけません。
データ移行をする際は、スマホを充電しておきましょう。

データのバックアップを取ったら、次はいよいよ修理を依頼しなければいけません。
しかしスマホが壊れた時、どこへ依頼すれば良いのか迷うことでもあるでしょう。
ここでは、スマホ修理を受け付けてくれる業者についてご紹介します。
iPhoneであればApple store、Androidであればauやソフトバンク、docomoといった携帯ショップへ修理を依頼で、大体1〜2週間で修理が完了します。
携帯ショップの場合は、同一機種への交換対応となるケースがほとんどです。
バッテリーの不具合だけでも、交換対応されることがあります。
データが残る可能性が低いため、修理前には必ずデータのバックアップを取っておきましょう。
民間のスマホの修理業者に依頼するのもひとつの手です。
修理業者であれば、故障した箇所のみをピンポイントで直してくれます。
そのため携帯ショップとは違い、データが残ることも多いです。
ただし思ったよりも携帯の症状が悪い場合は、初期化が必要になることもあります。
そのため民間の修理業者に依頼する際も、事前にバックアップを取っておくとよいでしょう。

スマホが返却されたら、バックアップを取ったデータを修理されたスマホへ移行させます。
iPhoneとAndroidでは手順が異なるため、それぞれ解説します。
iCloudのデータをスマホへ移行する場合、Apple IDを利用することで簡単に移行できます。
まずは事前に控えておいたApple IDとパスワードを用意します。
もし分からない場合は、下記手順でIDを表示させることできます。
パスワードが分からない場合は、Appleのサイトで再設定しましょう。
Apple IDとパスワードが準備できたら、データを移行していきます。
これで新しいスマホにデータが自動で上書きされます。
新しいスマホで写真などのデータが確認できたら、データ移行は完了です。
ちなみに一度、共有したいデータをオンに切り替えて、新しいスマホからデータを削除するとデータは消えてしまいます。
元々のスマホには残っていないので、注意しましょう。
初期化されたスマホを起動すると、最初にGmailアドレスとパスワードを要求されます。
バックアップを取った時に使用したGmailアドレスとパスワードを入力します。
その後に「Googleドライブからデータを復元しますか?」という画面が出てきます。
「はい」を選択すると、あとは自動的にデータが移行されます。
写真や動画の移行には「Googleフォト」のアプリをインストールが必要です。
「Googleフォト」のアプリを起動した後、Gmailとパスワードを入力することで、新しいスマホでも以前の写真と動画を見ることができます。
SDカードに保存している場合は、以下の方法でデータの移行ができます。

パックアップしたデータが、上手く移行できないことがあります。
ここでは、原因と対処法についてまとめていきます。
Wi-Fiを使用してデータ移行する場合、容量が重いため、安定したネットワーク環境が必要となります。
Wi-fiの環境が整っているかを確認しましょう。
ルーターから離れすぎている場合、接続環境が不安定になることがあります。
データの転送速度が遅くなるとタイムアウトしたり、通信が途切れたりして、上手く移行できません。
Wi-fiの環境が悪い場合は、修復しましょう。
少し時間をおいて、Wifiの状態が改善されたら試してみると良いでしょう。
バックアップが上手く取れていないことが原因の場合もあります。
データが破損していたり、バックアップ方法が間違っていたりすると、データが新しいスマホへ移行されず、エラーが出てしまうでしょう。
また端末のストレージ不足で、一部のみバックアップされていた可能性もあります。
こういった場合は、バックアップを再度取ってから移行することで、上手くいくケースが多いです。
もう一度バックアップを取るのは手間ですが、一度ぜひ試してみましょう。
データ移行に失敗した場合、キャリアのサポートセンターに問い合わせることも、解決策のひとつです。
サポートセンターであれば、専門知識を持っているため、移行できない原因を指摘してくれるかもしれません。
自分ではなかなか解決できない場合は、サポートセンターに問い合わせてみましょう。
もし近くにキャリアのショップがあれば、相談に行くと良いでしょう。
サポートセンターに相談しても移行できなかった場合、データが壊れている可能性が高いです。
データのバックアップを取る時に、何らかの不具合が発生したのでしょう。
SDカードに保存したのであれば、何らかの原因でデータが破損したことが考えられます。
そういった場合は、データ復旧の専門業者に依頼してみましょう。
データ復旧の専門業者であれば、もしかするとデータを復旧して移行してくれるかもしれません。
スマホを修理に出す前には、バックアップを取ることが重要です。
修理に出した後は初期化したり、機種交換で対応されたりするためです。
バックアップさえあれば、新しいスマホにデータを移行することで、以前のスマホと同じように使用できます。
バックアップの方法はiPhoneやAndroidといった機種によって違います。
それぞれにデータ保存の方法がいくつかあるため、自分のやりやすい方法で移行すると良いでしょう。
もしデータ移行に失敗した場合は、ネット環境を調べたり、サポートセンターに相談したりしてみましょう。
それでもデータが移行できない場合は破損している可能性が高いため、専門業者にデータ復旧を依頼して移行してもらいましょう。

株式会社GO REPAIR 代表 森井優介
5年以上スマホ修理業界に従事する中で、スマホのプロが日本全国誰の近くにもいる社会を作りたいと考え、ゴーリペア設立。
さらにスマートフォンのプロをより身近に増やすことで、修理はもちろんのこと「もっと快適に使えるように」「大きなトラブルにならないように」したいという想いから、スマホ修理資格の確立したGOリペア協会の代表も兼務しており、スマホ修理業界をけん引している。