コラム
Column
iPhoneのデータ移行をパソコンで行う方法とは?バックアップから復元の流れ
コラム
Column

新しいiPhoneを購入した時、最初に頭を悩ませるのがデータ移行ではないでしょうか。
大切な写真、動画、連絡先など毎日の生活に欠かせない情報をしっかりと引き継ぐためには適切な方法やその手順を知っておく必要があります。
特に、安全性が高いパソコンを使ったデータ移行の方法を知っておくとこの先も便利です。
そこで、ここではパソコンを活用したiPhoneのデータ移行の方法、バックアップ作成から新しい端末への復元までスムーズに進めるためのポイントをご紹介します。
Contents
iPhoneのデータ移行をパソコンで行う方法は以下の2つです。
パソコンでiPhoneのデータ移行を行う場合は上の方法の中から選びましょう。
iTunesとは、パソコンでデータ保存や移行をするために使う公式ソフトです。
基本的に無料で利用できる便利で安全なソフトというメリットがありますが、手動でiPhoneとパソコンを同期させる手間がかかる、データの中身を見られないなどのデメリットもあります。
| メリット | デメリット |
|---|---|
| ・公式ソフトなので安心して使える ・無料で使える ・好きなタイミングで使える ・インターネットが不安定な環境でも使える | ・操作に手間がかかる ・データの中身を見られない ・一部データは取り扱っていない |
iPhoneのデータ保存やデータ移行をするための専用ソフトを使うこともできます。
専用ソフトの場合、保存や移行したいデータを自分自身で選べるというメリットがありますが、費用がかかる、ソフトによって使い勝手が違うなどというデメリットあります。
| メリット | デメリット |
|---|---|
| ・保存したいデータを自分で選べる ・保存できる容量は自分で選べる | ・費用が掛かる ・ソフトによって使い勝手が違う |

| 項目 | メリット | デメリット |
|---|---|---|
| iTunes | ・公式ソフトなので安心して使える ・費用が掛からない ・好きなタイミングで使える | ・操作に手間がかかる ・データの中身を見られない ・一部データは取り扱っていない |
| 専用ソフト | ・保存したいデータを自分で選べる ・保存できる容量は自分で選べる | ・費用が掛かる ・ソフトによって使い勝手が違う |
どちらの方法にもメリット・デメリットがあります。
ご自身のライフスタイルに合った方法を選択しましょう。
ここでは、iTunesを使ってデータ移行をする方法を紹介します。
<iTunesでデータ移行するための流れ>
まずは、古いiPhoneのデータをiTunesに移行してバックアップを取りましょう。
バックアップを取っておくとデータ移行中にトラブルが起こっても安心です。
<準備しておくもの>
<方法>
データを保護してデータ漏洩を防ぐ手段です。
万が一バックアップを盗まれたり不正アクセスされたりしても、データを読み取られるリスクを大幅に軽減することができます。
バックアップをするデータの中に、Wi-Hi設定・パスワード設定など重要な内容が含まれている場合に行いましょう。
データのバックアップができたら、次はそのデータを新しいiPhoneに移行します。
<準備しておくもの>
<方法>
移行するデータ容量が多い場合は、データ移行に時間がかかることがあります。
データのバックアップや復元は時間に余裕がある時に行いましょう。
上記の方法でデータ移行ができますが、具体的にはどのようなデータを移行することができるのでしょうか。
iTunesで保存・移行できるデータは以下の通りです。
【参考】iTunes(Apple)
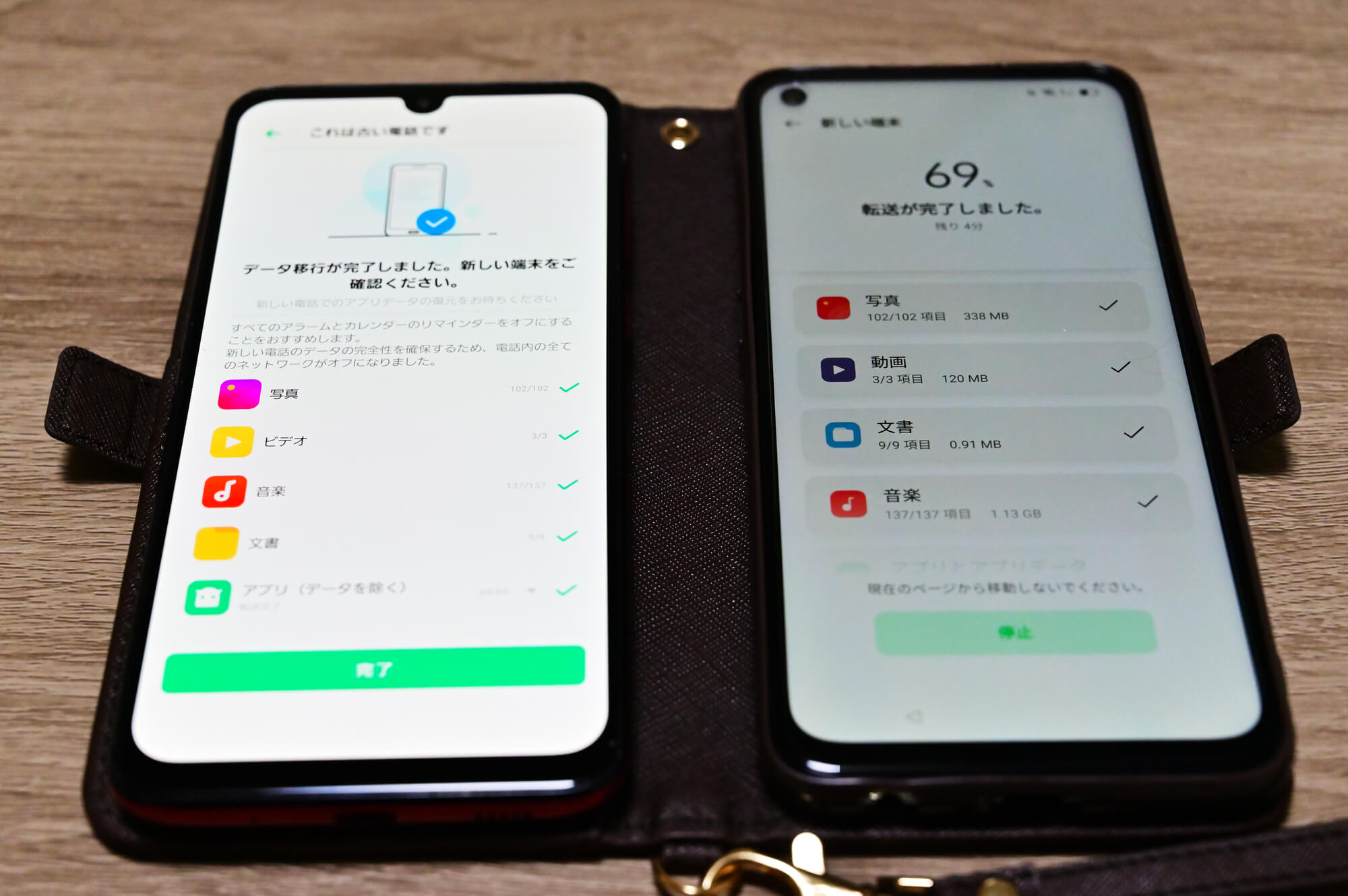
iPhoneのデータ移行はパソコンを使わずに行うことも可能です。
ここでは、パソコンを使わずにiPhoneのデータ移行ができる方法を簡単に紹介します。
クイックスタートとは、BluetoothとWi-Fiを使ってデータ移行できるiPhoneに新しく追加された機能です。
アプリデータ・写真・設定・Apple IDなどを転送することができます。
すばやく簡単にデータ移行できるおすすめの方法です。
| メリット | デメリット |
|---|---|
| ・簡単にバックアップが取れる ・無料でできる | ・Wi-Fi接続が必要 ・Bluetooth接続が必要 ・LINEのトーク履歴は引き継げない |
<対応している機種>
新しいiPhoneと古いiPhoneの2台ともが上のスペックの場合のみ、クイックスタートを行うことができます。
【合わせて読みたい記事】
iCloudとは、データを安全に保存して複数のデバイス間で同期することができるソフトです。
無料プランもありますが、無料プランの場合は容量が少ないので実質は定額月額制で使うことが多いです。
ワンタッチで簡単にバックアップが取れる、複数のデバイスからアクセスできるなどのメリットがありますが、費用がかかる、一部のデータは取り扱っていないなどのデメリットもあります。
| メリット | デメリット |
|---|---|
| ・簡単にバックアップが取れる ・複数のデバイスからアクセスできる | ・費用が掛かる ・一部のデータは取り扱っていない |
【合わせて読みたい記事】

パソコンを使ってiPhoneのデータ移行をするにはメリット・デメリットがあります。
パソコンでデータ移行をするのは安全性が高い、コストを削減できるなどのメリットがあります。
しかも、パソコン自体に容量があれば、無料で使えるクラウドサービスよりも大容量のデータを保存することが可能です。
パソコンでデータ移行することのデメリットは、ケーブルに接続するのに手間がかかる、データ移行の時間がかかる場合がある、というものです。
最近はiPhoneのみでデータ移行できる方法もあり、その方法と比べると少し手間がかかってしまいます。
パソコンでiPhoneのデータ移行をする方法は他の方法と比べて安全性が高い方法ですが、手順を間違うとデータが失われてしまうリスクもあります。
そこで、ここではパソコンでデータ移行する際の注意点を紹介します。
データ移行中にiPhoneやパソコンの充電が切れてしまうとデータを損失したり破損したりしてしまう可能性があります。
作業を始める前にフル充電をするようにしましょう。
アカウントやサービスにログインするためにはパスワードが必要になることがあります。
事前にApple IDなどを確認しておくようにしましょう。
移行先のデバイスに十分な容量があるかを確認しておきましょう。
容量不足の場合、全てのデータが移行できない可能性があるだけでなく、一部のデータが失われてしまう可能性もあります。
特に動画や写真など容量が大きいデータが多い場合は注意が必要です。

iPhoneのデータ移行はパソコンを使って行うと安全性が高く安心ですが、自分でするのは難しいという方も多いでしょう。
そのような方は、スマホ修理店に相談してみましょう。
スマホ修理店では、故障の際の修理だけでなくデータ移行などのサービスも行っています。
iPhoneのデータ移行はパソコンを使って行うこともできます。
パソコンを使う場合は、iPhoneとパソコンをケーブルでつなぐ必要があり、その手間が面倒だと思う人も多いですが、安全性を考えるとかなりおすすめの方法です。
パソコンでiPhoneのデータ移行をする場合は、Apple公式のソフトiTunesを使ってみましょう。
無料で、しかも使い勝手が良いので、多くのiPhoneユーザーが使用しています。
大切なデータが詰まっているiPhoneのデータ移行をする際は、その方法や注意点をしっかりと守って安全に行いましょう。

株式会社GO REPAIR 代表 森井優介
5年以上スマホ修理業界に従事する中で、スマホのプロが日本全国誰の近くにもいる社会を作りたいと考え、ゴーリペア設立。
さらにスマートフォンのプロをより身近に増やすことで、修理はもちろんのこと「もっと快適に使えるように」「大きなトラブルにならないように」したいという想いから、スマホ修理資格の確立したGOリペア協会の代表も兼務しており、スマホ修理業界をけん引している。