コラム
Column
iPadの画面が急に暗くなってつかない?ブラックアウトの原因や対処法について
コラム
Column

iPadの画面が急に暗くなって動かなくなると、「壊れてしまったのかな?」と心配になりますよね。
実は、iPadの画面が急に暗くなる(ブラックアウト)原因はいくつかあります。
そこで今回は、ブラックアウトの原因や対処法について解説します。
自分でできる対処法も紹介していますので、ぜひ参考にしてみてください。
iPadのブラックアウト現象とは、デバイスの画面が突然真っ黒になり、反応しなくなる状態を指します。
ブラックアウト現象が発生すると、最悪の場合、iPad内のデータを全て失うこともあるため、普段からデータのデックアップを取っておくことが重要です。

まずは、故障以外でiPadの画面が急に暗くなる理由をお伝えします。
iPadの自動ロック機能は、一定時間操作がない場合に自動的に画面をロックする機能です。
この機能は、iPad紛失時などに他人に操作されることを防ぐことができます。
ただし、ロックされるまでの時間設定があまりにも短い場合、使いにくさが出てくるでしょう。
自動ロック機能の設定方法は、以下の通りです。
明るさの自動調節機能は、周囲の光の状況に応じて画面の明るさを自動的に調整する機能です。
この機能を使うと、目の疲れを軽減し、バッテリー寿命を延ばすことに繋がります。
明るさの自動調節機能の方法は、以下の通りです。
画面が自動で暗くなると操作しにくい場合は、スイッチをオフにして設定を解除しましょう。
iPadのダークモードは、画面の背景を暗くし、テキストを明るくする表示モードです。
全体的に黒をベースとしたテーマとなるため、人によっては暗く感じることもあるかもしれません。
ダークモードの設定方法は、以下の通りです。
iPadの低電力モードは、バッテリー残量が少なくなった時に省エネ機能を有効にし、デバイスの使用時間を延長するための機能です。
iOS15以降のiPadOSで利用できます。
低電力モードの設定方法は、以下の通りです。
低電力モードは、バッテリーの持ちを重視する場合や長時間の外出時に大変便利な機能です。
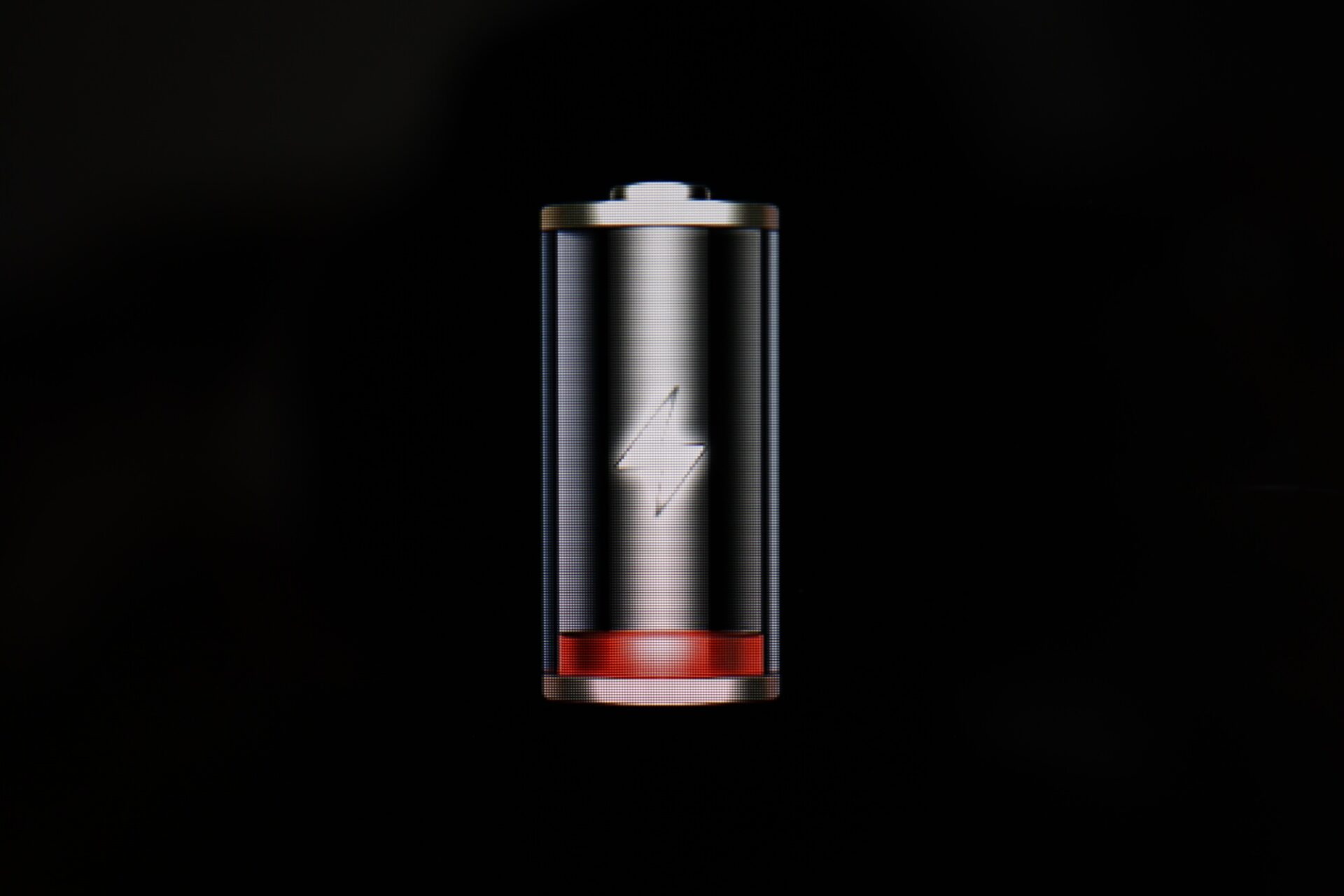
続いて、iPadの画面が暗くなって直らない原因を解説します。
iPadの画面が暗くなって動かない場合は、ただ単にiPadの充電切れということもあります。
iPadの使用状況によっては、想定よりも早く充電が切れるかもしれません。
iPadを水没させると、画面が暗くなり直らないことがあります。
一度この状態になると、iPadが再起不能になるかもしれないため、すぐに修理に出しましょう。
iPadを落としたり何かにぶつけたりすると、画面が破損することがあります。
画面が破損すると、タッチしても反応せずに画面が暗くなってしまうでしょう。
もし、画面が暗いままにもかかわらず、音が鳴ったりバイブレーションがある場合は、高確率で画面が破損しています。
iPadの基板に異常があると、ブラックアウト現象が起こる可能性があります。
基盤の異常は、物理的な衝撃や加熱、経年劣化などが原因です。
残念ながら基盤に異常があると、修理自体が難しいかもしれません。
自己診断や修理はせず、できるだけ早く修理店へ相談しましょう。
バッテリーが劣化していると、電力が上手く供給されません。
そのため、iPadの画面が暗くなり直らないことがあります。
一般的にバッテリーの寿命は、2年前後です。
iPadを購入してから2年以上が経過している場合は、バッテリーが劣化しているかもしれません。
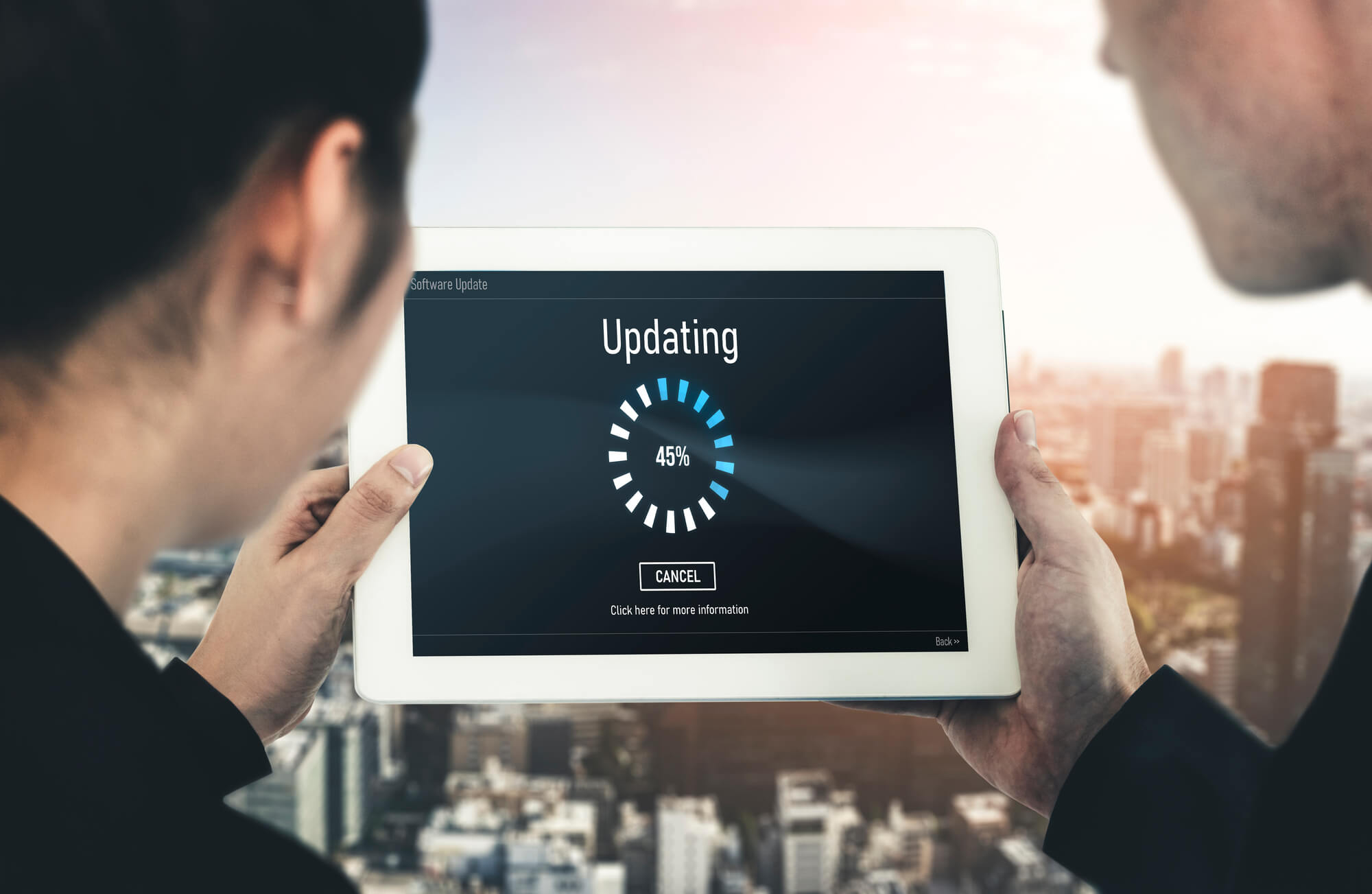
最後に、iPadの画面が暗くなった時の対処法を紹介します。
いずれも自分でできる対処法になっていますので、ぜひ参考にしてみてください。
iPadが急に暗くなった場合は、単純に充電切れの可能性があるため、焦らずに充電してみましょう。
iPadを充電し、「空の電池マーク」が出てきた場合は、デバイスには問題がありません。
そのまま充電を続け、デバイスの起動に必要な充電が溜まれば、問題なくiPadを使用できます。
もし、iPadを充電しても問題が改善されない場合は、ソフトウェア(iPadOS)の不具合が考えられます。
その場合は、以下の方法を試してください。
【合わせて読みたい記事】
iPadで「充電停止中」と表示される原因とは?対処法について
iOSに異常がある場合、ソフトウェアのアップデートで改善するかもしれません。
iOSのアップデート方法は、以下の2つがあります。
アップデートには時間がかかる場合があります。
安定したWi-Fi接続を使用し、アップデート中はiPadの電源を切ったり再起動したりしないでください。
修復ソフトを利用すると、iPadOSの不具合により画面が暗くなる問題を解決できるかもしれません。
今回は、「iMyFone Fixppo」という修復アプリの使い方を解説します。
iPadを再起動することで、問題が解決する場合があります。
iPadを再起動する方法は、以下の通りです。
以上の方法を試しても再起動しない場合は、強制再起動を試しましょう。
強制再起動の方法は、以下の通りです。
iTunesでiPadを初期化することで、ブラックアウト現象が直る可能性があります。
初期化の手順は、以下の通りです。
上記の方法を行うと、iPad内のデータは全て消えてしまうため、最終手段として試してください。
iPadの画面が急に暗くなる(ブラックアウト)原因や対処法について解説しました。
もし、今回紹介した方法をいくつか試してもiPadが直らない場合は、24時間出張修理している「スマホレスキューゴーリペア」までお気軽にお問い合わせください。

株式会社GO REPAIR 代表 森井優介
5年以上スマホ修理業界に従事する中で、スマホのプロが日本全国誰の近くにもいる社会を作りたいと考え、ゴーリペア設立。
さらにスマートフォンのプロをより身近に増やすことで、修理はもちろんのこと「もっと快適に使えるように」「大きなトラブルにならないように」したいという想いから、スマホ修理資格の確立したGOリペア協会の代表も兼務しており、スマホ修理業界をけん引している。